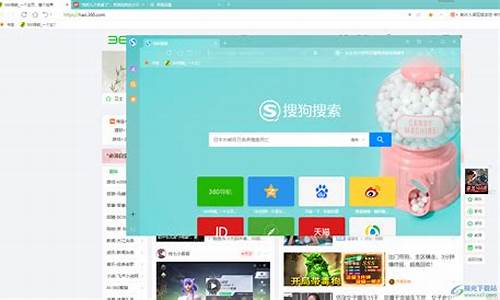chrome浏览器缓存大小设置在哪里(chrome浏览器官网入口)
硬件: Windows系统 版本: 854.0.9234.854 大小: 13.13MB 语言: 简体中文 评分: 发布: 2021-02-13 更新: 2024-11-08 厂商: 谷歌信息技术
硬件:Windows系统 版本:854.0.9234.854 大小:13.13MB 厂商: 谷歌信息技术 发布:2021-02-13 更新:2024-11-08
硬件:Windows系统 版本:854.0.9234.854 大小:13.13MB 厂商:谷歌信息技术 发布:2021-02-13 更新:2024-11-08
跳转至官网
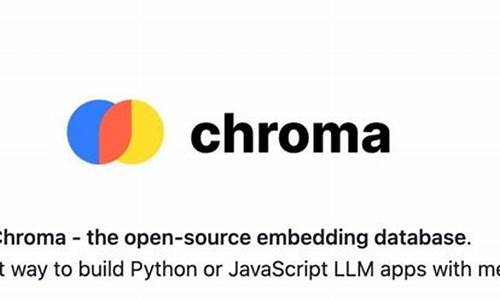
Chrome浏览器是一款功能强大的网络浏览器,它具有许多实用的功能和选项。其中之一是缓存大小设置,它可以帮助用户管理浏览器缓存的大小,从而提高浏览器的性能和速度。本文将详细介绍如何设置Chrome浏览器的缓存大小。
我们需要打开Chrome浏览器并进入设置页面。在Windows操作系统中,我们可以按下Win I键打开设置窗口,然后选择“隐私、搜索和服务”。在Mac操作系统中,我们可以单击Chrome菜单中的“更多工具”,然后选择“首选项”。
接下来,我们需要找到“高级”选项卡并单击它。在“高级”选项卡中,我们可以找到“内容设置”部分。在这里,我们可以找到缓存大小设置。
要更改缓存大小设置,请单击“更改站点数据和文件的存储限制”按钮。这将打开一个对话框,显示当前缓存大小的设置。默认情况下,Chrome浏览器会根据网站的需求自动管理缓存大小。但是,如果您想手动更改缓存大小,可以使用以下步骤:
1. 在“更改站点数据和文件的存储限制”对话框中,您可以看到三个滑块:图片、视频和文件。这些滑块分别控制不同类型的媒体文件的缓存大小。
2. 要增加某个媒体类型的缓存大小,请将相应的滑块向右移动。例如,如果您想增加图片的缓存大小,请将图片滑块向右移动。请注意,增加缓存大小可能会占用更多的硬盘空间。
3. 要减少某个媒体类型的缓存大小,请将相应的滑块向左移动。例如,如果您想减少图片的缓存大小,请将图片滑块向左移动。请注意,减小缓存大小可能会降低浏览器的性能和速度。
4. 在完成所有更改后,单击“确定”按钮以保存新的缓存大小设置。
Chrome浏览器的缓存大小设置是一项非常有用的功能,可以帮助用户管理浏览器缓存的大小,从而提高浏览器的性能和速度。通过按照上述步骤进行操作,您可以轻松地更改Chrome浏览器的缓存大小设置。